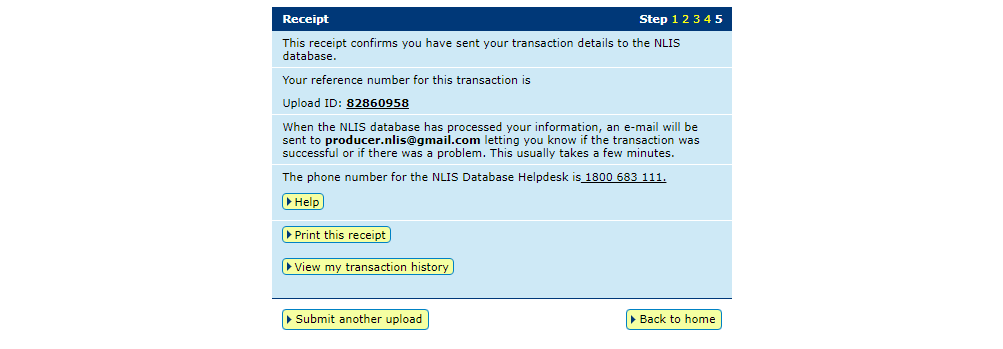NLIS how-to guides
Need help or guidance accessing the NLIS database? Our series of NLIS how-to guides are here to help. Simply answer the questions in the drop down boxes below.
Please note: The NLIS database will be unavailable between 6.00pm and 8.00pm (AEDT) every second Thursday, for routine maintenance. View the NLIS maintenance dates.
If you need further help please contact ISC Customer Service on 1800 683 111 (Monday - Friday between 8am-7pm AEST) (Saturday - Sunday between 9am - 5pm AEST) or email info@integritysystems.com.au.
How-to: Conduct a mob-based transfer correction
A mob-based transfer on the NLIS database may be edited or removed through a transfer correction only if the transfer is the most recent one recorded.
The transfer correction allows you to remove a mob-based movement from an upload or you can delete the transfer altogether.
If the transfer you need to correct is not the most recent, or if you notice an incorrect mob-based transfer onto or off your PIC and did not conduct the transfer, you will need to contact ISC Customer Service to perform the correction for you.
Before you start
- Gather the upload ID of the transfer you have completed that needs correcting. This may have been emailed to you or displayed on the screen after the mob-based movement onto or off your PIC was conducted on the database. Alternatively, you can retrieve the 8-digit upload ID from the ‘View my transaction history’ report.
- Log in to the NLIS database at nlis.com.au with your username and password.
*QUICK TIP: A myMLA account can provide access to your NLIS and LPA accounts with just one username and password. Link your accounts today.
How-to: In brief
1
Select the mob-based species and “Mob-based movement correction” action. > Go
2
Enter the upload ID of the transfer that needs correcting. > Continue
3
Select the movements to be removed. >Continue
4
Confirm all details and then submit. >Send
How-to: Step-by-step
Step 1
Once logged in, select the mob-based species you are working with. Under the ‘Notify the database of:’ section select the action ‘Mob-based movement correction’. Click ‘Go’.
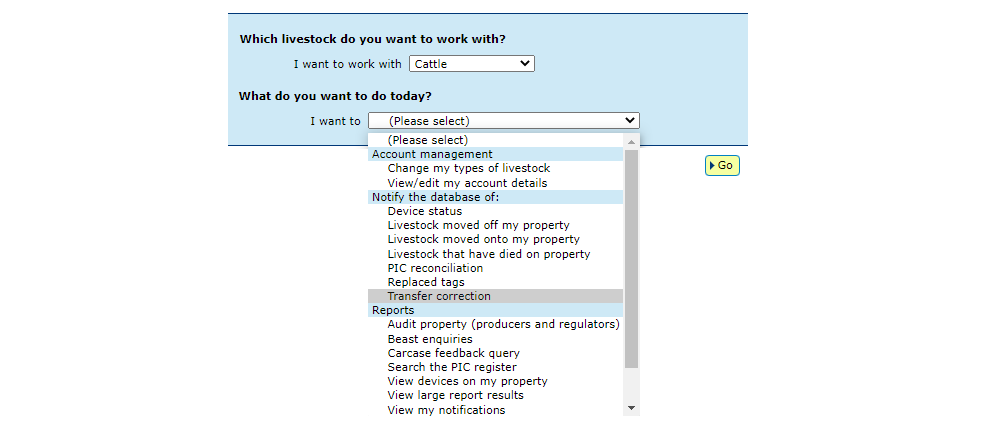
Step 2
Enter the Upload ID of the transfer and click ‘Continue’.
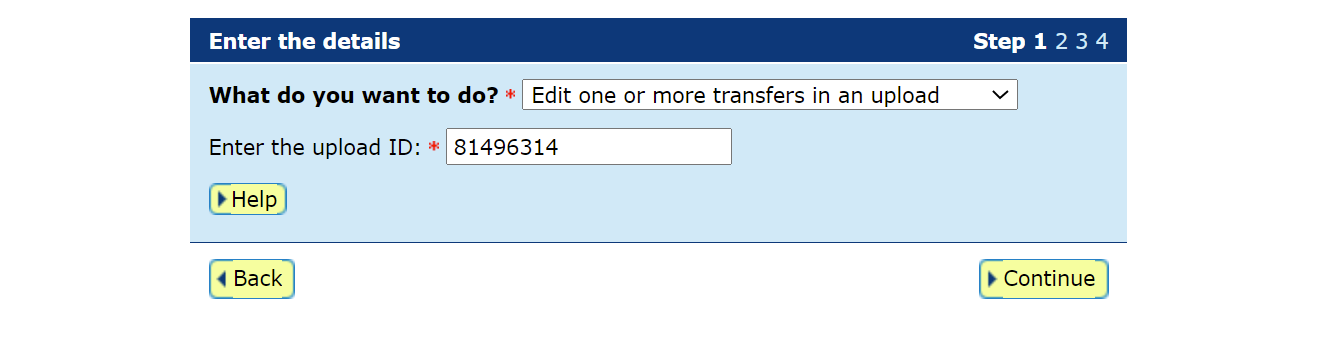
Step 3
Select the movement to be removed from the transfer or select all the movements to remove the transfer from the database. To select a movement, click on the check box to mark it with a tick. Click ‘Continue’.
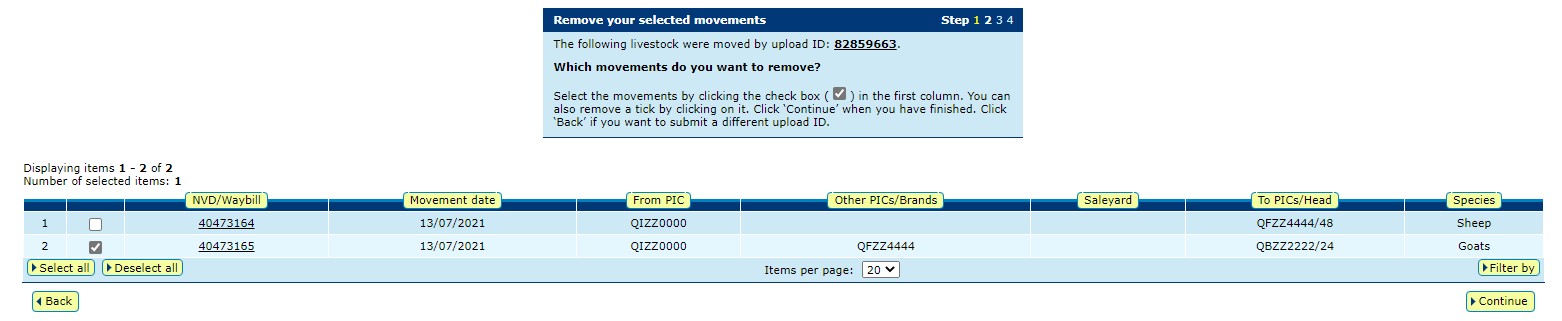
Step 4
Confirm that the movements to be removed are correct, then submit the information to the database by clicking ‘Send’.
*QUICK TIP: You can only correct a transfer once, so before you send any changes to the database, check the 'Confirm details' screen carefully.

Step 5
On the Receipt screen, you can click 'View my transaction history' to check the upload status of the correction.