NLIS how-to guides
Need help or guidance accessing the NLIS database? Our series of NLIS how-to guides are here to help. Simply answer the questions in the drop down boxes below.
Please note: The NLIS database will be unavailable between 6.00pm and 8.00pm (AEDT) every second Thursday, for routine maintenance. View the NLIS maintenance dates.
If you need further help please contact ISC Customer Service on 1800 683 111 (Monday - Friday between 8am-7pm AEST) (Saturday - Sunday between 9am - 5pm AEST) or email info@integritysystems.com.au.
How-to: Move a mob onto / off a PIC – upload a file
Following a physical movement of livestock, completing a mob-based transfer in the NLIS database ensures that the database can trace animals to their property of birth and last property of residence.
This is a legislative requirement in each state and territory. Each jurisdiction is responsible for enforcing the regulatory requirements for NLIS, specifying how and when livestock transfers within the NLIS database must be completed.
This how-to demonstrates the process to transfer mob-based livestock onto or off a PIC by uploading a file to the database after a physical movement of stock has occurred.
What is a mob?
A mob can be one or more sheep or goats that only have a visual tag. As these individual livestock cannot be identified with a RFID device or NLIS ID tag, they must be moved through the mob-based movement methods.
If you have sheep or goats with a RFID device or NLIS ID tag, then the NLIS database must be notified of the individual device or tag numbers to maintain lifetime traceability.
What is a movement?
Completing a movement on the NLIS database means transferring stock from one PIC to another PIC to reflect the physical location of the animals.
Who updates the NLIS database?
The person responsible for updating the NLIS database varies depending on the situation:
- If livestock are bought, sold or moved through a saleyard, the livestock movement must be recorded by the saleyard.
- For sales or movements that do not take place via a saleyard, the buyer/receiver of the livestock must record the livestock movement.
- The vendor/sender of the livestock is not obligated to record the movement off their property, although they may do so. ISC recommends checking that the movement has occurred to ensure your NLIS records are up-to-date. This includes livestock being sent to abattoirs or saleyards. Run the ‘Mob-based movements onto PIC’ report.
- Abattoirs must record movements for all livestock they receive.
When do producers need to update the NLIS database?
A mob-based movement needs to be recorded on the NLIS database by a producer when:
- You have purchased animals privately and need to complete the transfer as the receiver of the livestock.
- You own more than one property with different PIC numbers and need to transfer livestock between your own PICs.
- You have sold livestock privately and you want to complete the transfer because the receiver is unable to do so.
Before you start
This ‘file upload’ method is ideal if you have several mob-based movements to transfer at once.
Alternatively, you may like to use the How-to: Move mobs onto/off a PIC – type in details method if your transfer consists of one mob-based movement.
- Prepare the Microsoft .csv file to contain the mob species, the date the stock movement occurred, details of the PICs you are transferring between, the number of livestock that have been moved, the NVD number, other PICs listed on the tags, information about time on the vendor PIC as well as commentary that needs documenting.
Your .csv file needs 10 columns of data as shown below.
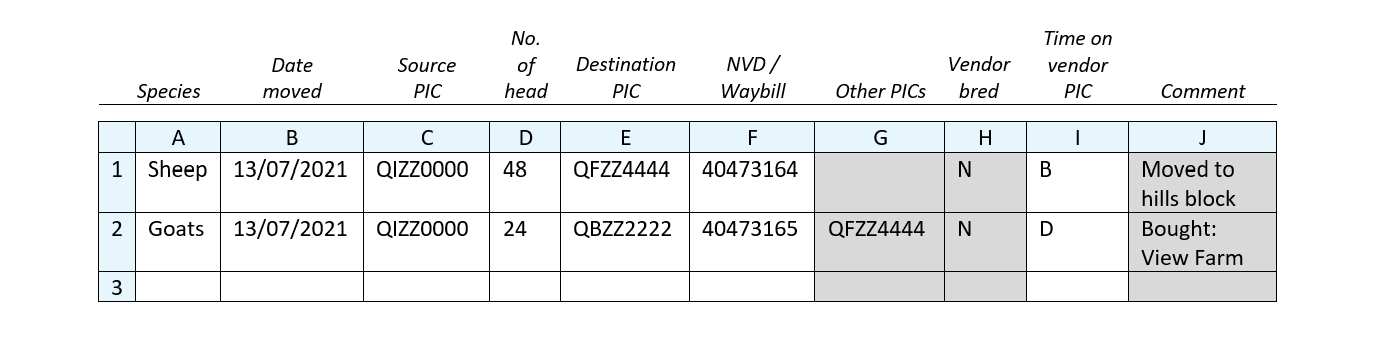 *QUICK TIP:
*QUICK TIP:
- Column H asks if the stock have been bred by the vendor. The accepted entries in column H are 'N' for no or 'Y' for yes. If you enter 'N' then you must also enter data in column I for how long ago the stock were obtained or purchased.
In Column I, enter the corresponding code for the Time on Vendor PIC: enter 'A' for less than 2 months, enter 'B' for 2-6 months, enter 'C' for 6-12 months or enter 'D' for more than 12 months.
If there are different purchase times within the mob then select the option corresponding to the time of the most recent purchase.
- If the mob includes stock that have not been bred by the vendor, (Column H entry is 'N') you must enter the other PICs printed on the tags into the ‘Other PICs' column.
- Log in to the database at nlis.com.au with your username and password.
*QuickTip: A myMLA account can provide access to your NLIS and LPA accounts with just one log-in. Link your accounts today.
How-to: In brief
1
Select mob-based species and ‘Mob-based movement off PIC’ or ‘Mob-based movement onto PIC’ action. > Go
2
Select ‘File upload’ and choose the file from your computer. > Continue
3
Confirm all details and then submit. > Continue
4
Ensure the transfer was successful. > View my transaction history
How-to: Step-by-step
Step 1
Once logged in, select the mob-based species you are working with. Under the ‘Notify the database of:’ section select the action ‘Mob-based movement off PIC’ or ‘Mob-based movement onto PIC’. Click ‘Go’.
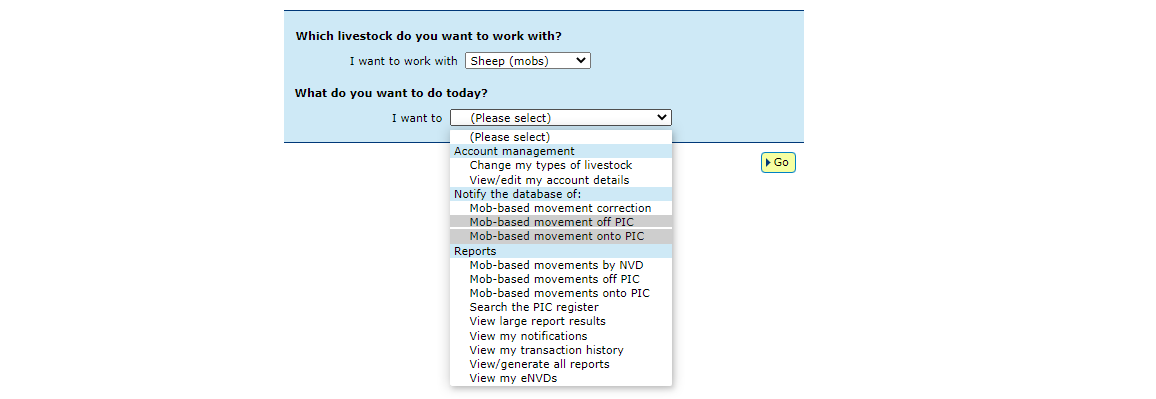
Step 2
Click on ‘Upload a file’, then click on ‘Choose File’.
A pop-up window will appear for you to browse the files on your computer to locate the .csv file you have prepared with the details to be transferred. Once located, select the file and click ‘Open’.
The NLIS database window (pictured right) will have your file name included, so click ‘Continue’.
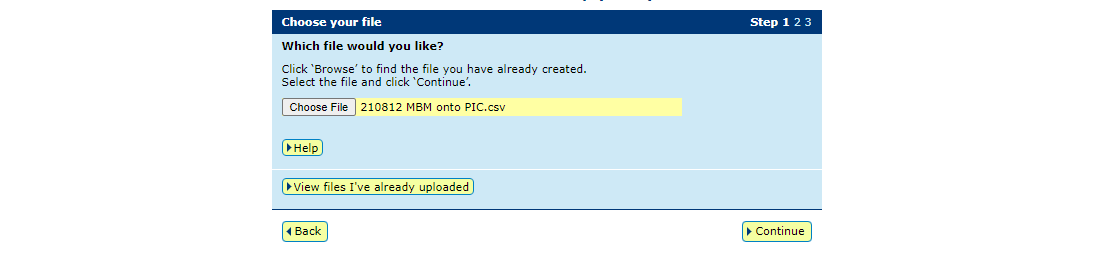
Step 3
Confirm that you have uploaded the correct file by checking the file name, then submit the information to the database by clicking ‘Send’.

Step 4
The database will provide a receipt on screen. It’s recommended to record the 'Upload ID' or to 'Print this receipt' for reference.
*QUICK TIP: To ensure the transfer was received by the database, click ‘View my transaction history’ to check the status of your ‘Upload ID’ is marked as 'Complete'. If another status is shown, you will need to read the generated email for specific details about the outcome. These other status notes may be:
- Warning: the transfer is complete but a tag or tags were marked with a message that you will need to investigate / review.
- Error: One or more tags were not able to be moved and need your review or investigation.
- Failure: technical issues occurred with the database and the movement was not completed.
- Bad Format: there were errors in the preparation of the .csv file. Review and or contact ISC Customer Service on 1800 683 111.
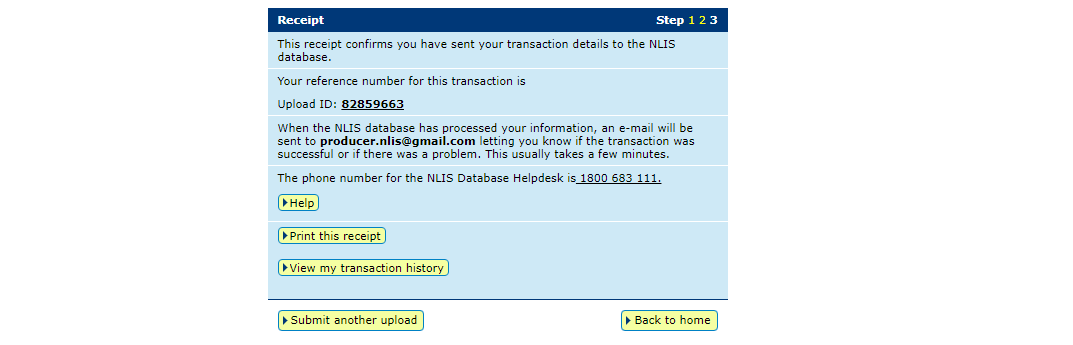
*QUICK TIP: Record the 'Upload ID' provided after each transfer. If details are incorrectly submitted, you will need to immediately conduct a Transfer correction action. This action only amends details of the previous transfer and will request the 'Upload ID' of that transfer. If you notice an error in earlier transfers and need to correct it, contact ISC Customer Service on 1800 683 111.