NLIS how-to guides
Need help or guidance accessing the NLIS database? Our series of NLIS how-to guides are here to help. Simply answer the questions in the drop down boxes below.
Please note: The NLIS database will be unavailable between 6.00pm and 8.00pm (AEDT) every second Thursday, for routine maintenance. View the NLIS maintenance dates.
If you need further help please contact ISC Customer Service on 1800 683 111 (Monday - Friday between 8am-7pm AEST) (Saturday - Sunday between 9am - 5pm AEST) or email info@integritysystems.com.au.
How-to: Prepare a file for upload
The NLIS database requires the user to submit information to record livestock transfers, conduct a PIC reconciliation or update the status on devices.
The NLIS database can receive information from users in two ways: either by manually entering data by typing or pasting text on-screen or by uploading a file to the database.
When you need to 'Notify the database of' a change to your NLIS records, you will be able to choose to manually enter your information or upload a file containing the information. This how-to will outline the format and information that your file needs to contain to upload your changes to the database.
The files covered in this how-to include:
- Livestock moved onto / off PIC
- PIC reconciliation
- Replaced tags
- Device status
- Mob-based movement onto / off PIC
How-to: Step by step
Step 1: Create your file
Starting with a file from a tag scanner:
If you read your animal tags with a tag scanner before they leave your property or as you receive them, this data may be exported into a Microsoft Excel file from the scanner’s management software. This document can become your base to create your file for upload. Using a tag scanner will reduce database errors.
Starting a new file:
To open a new Microsoft Excel document on your computer, click start and scroll through the programs to find ‘Excel’. When ‘Excel’ is located, click once to open a blank workbook.
Step 2: Enter data into your file
*QUICK TIP: Before you start entering data into your fields, here’s a few handy points to note:
Dates: The database will only read a date entered in the following format 01/08/2021.
Comments: When entering a comment, you can type up to 255 characters using the alphabet and numbers only.
Compulsory fields: The columns listed in the examples (right) are compulsory fields and must be in your file to report successfully to the database. There are only a few exceptions where entering data into that column is optional. These columns are shown in grey. If no data is placed in that column, leave it blank and keep following the format of the example.
Header row: Although adding a header row to name your columns may be useful, the database does not require them. Just start row 1 of your file with the first entry to be submitted to the database.
Rows: Use one row for each individually tagged animal or if working with mobs, use one row per mob.
FILES FOR NLIS ID/RFID DEVICES REPORTING
Livestock moved onto / off PIC
Use columns A to E to enter the required information.
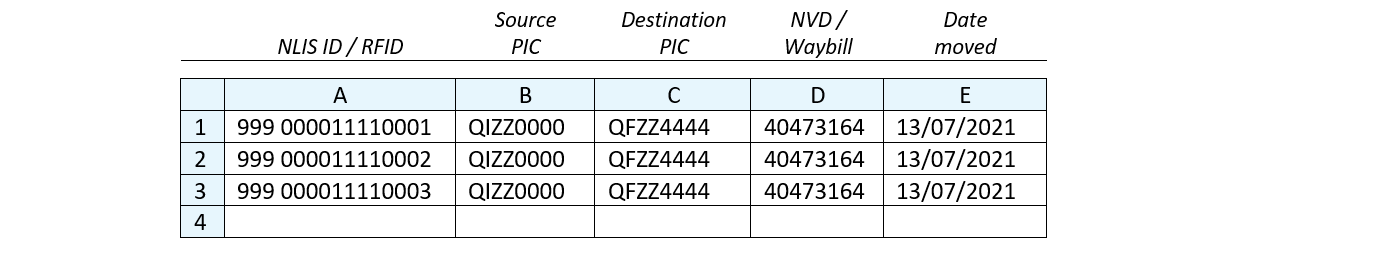
PIC reconciliation
Use columns A and B to enter the PIC and the device or tag numbers. Your file needs to contain every active device/tag on your PIC, this will include all unused tags too.
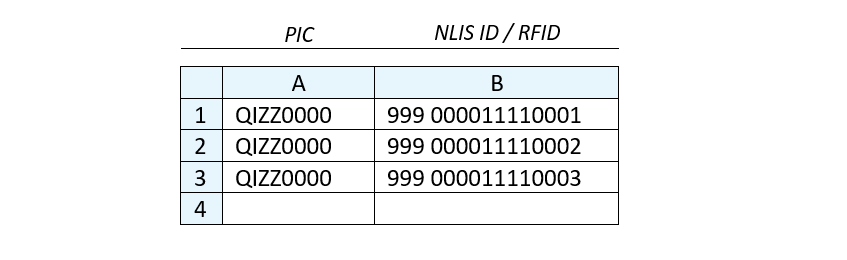
Replaced tags
Use columns A to C to enter the old and new tag numbers and the replacement date. This links the old and new tag on the database to preserve any lifetime traceability (LT) status.
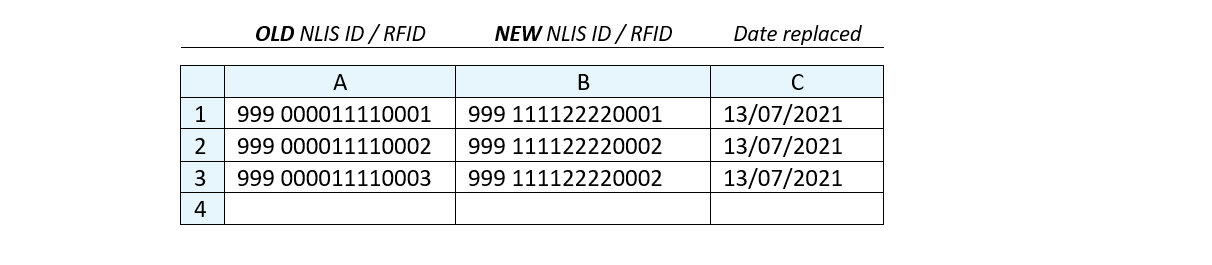
Device status
Use columns A to F to enter the required information. In column C, enter NLIS on each line. In Column D, enter the status code to be updated. In column E, enter 'ON' to assign the code or enter 'OFF' to remove the code. Adding a comment in Column F is optional.

FILES FOR MOB-BASED REPORTING
Mob-based movement onto / off PIC
Use columns A to J to enter the required information. Enter each mob on a new row.
Columns G to J are optional and may be left blank if you do not have the information. In column G, you may enter other PICs listed on the NVD, ensure each PIC is separated by a space. If you enter N in column H you must also enter data in column I.
In Column I, enter the corresponding code for the Time on Vendor PIC: enter 'A' for less than 2 months, enter 'B' for 2-6 months, enter 'C' for 6-12 months or enter 'D' for more than 12 months.
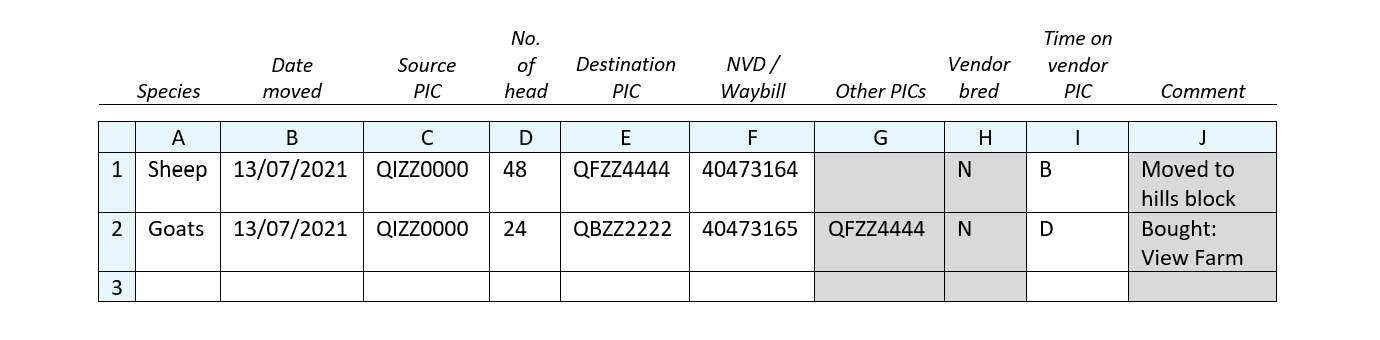
Step 3
With the data now entered into your file, save the file as CSV (Comma delimited) and you’re ready to upload the file to the database through the relevant database action.
Follow the below steps to save the file as a .csv
- With your Excel document open click ‘File’ then click ‘Save As’
- Click ‘Browse’ and navigate your files to the location when the file is to be saved.
- Enter a relevant file name
- The Save as type will default to Excel Workbook. To change this, click on Excel Workbook and select ‘CSV (Comma delimited)’ from the drop down and then click ‘Save’ to save the file as a .csv