NLIS how-to guides
Need help or guidance accessing the NLIS database? Our series of NLIS how-to guides are here to help. Simply answer the questions in the drop down boxes below.
Please note: The NLIS database will be unavailable between 6.00pm and 8.00pm (AEDT) every second Thursday, for routine maintenance. View the NLIS maintenance dates.
If you need further help please contact ISC Customer Service on 1800 683 111 (Monday - Friday between 8am-7pm AEST) (Saturday - Sunday between 9am - 5pm AEST) or email info@integritysystems.com.au.
How-to: View livestock transferred onto/off your PIC – device report
Completing a livestock transfer on the NLIS database ensures that the database can trace the location of every animal throughout its life.
It is good practice to check that all transfers to and from your PIC on the NLIS database are correct, including transfers completed by a third party.
This how-to outlines which report to view in the NLIS database to generate a list of individually tagged cattle, sheep or goats that have been transferred onto or off your PIC.
Information in this report
This report displays a list of electronic devices/tags transferred in a date range with the corresponding NLIS ID, Source / Destination PIC and, if recorded, the LPA NVD/Waybill number. This device list can assist in identifying errors.
There are a few scenarios when this report will be useful:
- When you have recently bought or sold livestock or consigned livestock to a processor and want to check that the transfer has been completed for the correct number of livestock.
- You are completing a PIC reconciliation and want to identify when a particular transfer occurred to check that the number was correct. This will help identify where records may be missing.
- You have taken livestock to a show or campdraft and want to check they have all beentransferred correctly back to your property.
If you require a report with less detail, then you may wish to conduct a summary report that will group transfers rather than list individual devices/tags. This may be useful if you are preparing for an LPA audit and want to check that all your purchase and sale transfers have been correctly completed. Read more about reviewing your NLIS records in preparation for an LPA audit.
Before you start
- If you have more than one PIC, you will need to know the PIC involved in the transfers and the start and end date to enter into the search.
- With your username and password, log in to the database at nlis.com.au
-
*Quick Tip: A myMLA account can provide access to your NLIS and LPA accounts with just one log-in. Link your accounts today.
How-to: In brief
1
Select species and "View/generate all reports" action. > Go.
2
Choose the report name "Livestock transferred onto / off a PIC - device report"
3
Enter report parameters. > Go.
4
View details on screen.
How-to: Step by step
Step 1
Once logged in, select the species you are working with and the action to ‘View/generate all reports’. Click 'Go'.
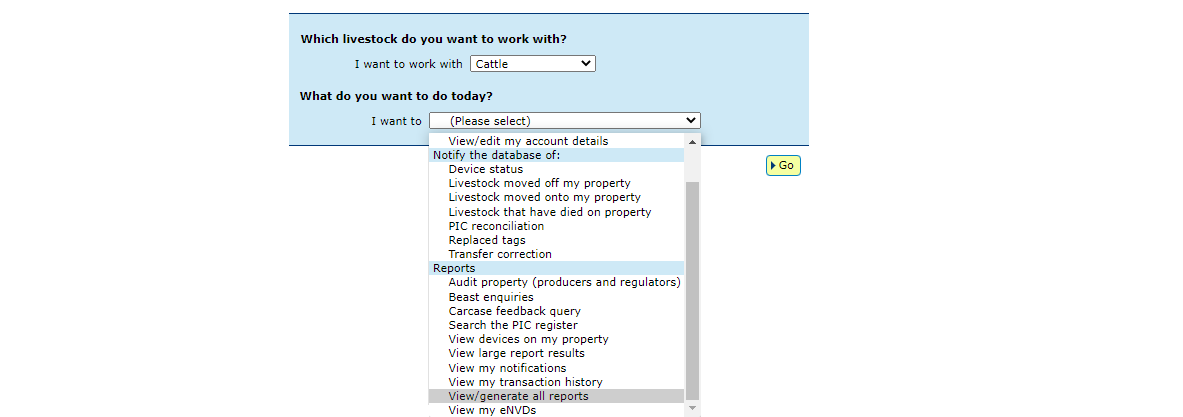
Step 2
Choose the report name 'Livestock transferred off PIC – device report' or 'Livestock transferred onto PIC – device report' depending on the report required.
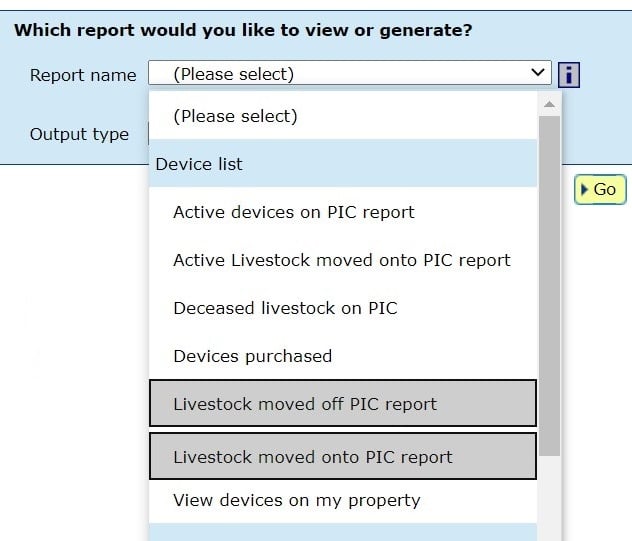
*QUICK TIP: Once you have clicked on a report in the drop down menu, the ‘i’ icon (to the right of the menu) will refresh with an explanation on what information the report will offer.
Step 3
Select the report parameters:
- Select the relevant PIC from the drop down menu. This menu has a list all PIC numbers registered to your NLIS database account.
- Set the start and end date range for when the transfer occurred.
- Select the relevant species.
Click 'Go' to run the report.
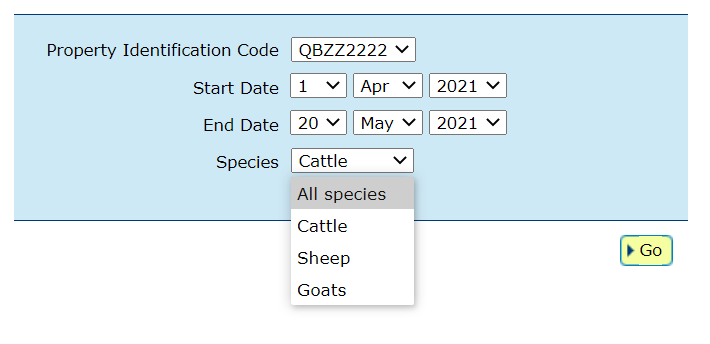
Step 4
View the report details on the screen and if needed, click ‘export’ to download a Microsoft Excel file of the report details.

*QUICK TIP: When viewing the report on the screen, records may be shown over multiple pages, click ‘next page’ or ‘view all’ at the bottom of the results to see more.
You can sort the details or search for specific details by clicking ‘Filter by’. Follow the prompts to select the type of details you want to find and click ‘Apply’.
If you have more entries on the screen than you need, try starting this report again and select a narrower start and end date at Step 3. This may be useful if you are cross-referencing a particular consignment.
What if there is a transfer error?
If you identify an error, you will need to notify whoever conducted the transfer. While it is the receiver’s obligation to notify the database, a transfer is often conducted by the saleyard or agent on behalf of the new owner. If you have conducted the transfer as the receiver, then you will need to correct the transfer.
Alternatively, if you notice a transfer error that needs correction or need assistance to correct a transfer, contact ISC Customer Service on 1800 683 111.