NLIS how-to guides
Need help or guidance accessing the NLIS database? Our series of NLIS how-to guides are here to help. Simply answer the questions in the drop down boxes below.
Please note: The NLIS database will be unavailable between 6.00pm and 8.00pm (AEDT) every second Thursday, for routine maintenance. View the NLIS maintenance dates.
If you need further help please contact ISC Customer Service on 1800 683 111 (Monday - Friday between 8am-7pm AEST) (Saturday - Sunday between 9am - 5pm AEST) or email info@integritysystems.com.au.
How-to: Conduct a PIC Reconciliation – type in details
A PIC reconciliation is a stocktake of all electronic NLIS devices on a property. This process identifies discrepancies between the total number of electronic devices physically on a property and the number of electronic devices registered to that property (PIC) on the NLIS database.
All devices/tags purchased for your PIC – those attached to livestock and those not yet used – are considered ‘active’ tags. The database does not differentiate between devices/tags applied to animals and those still in the cupboard.
This database action will identify the specific differences between the NLIS records and the devices/tags on your property. The results generated by completing this process will assist you to take further action to ensure your device/tag records in the NLIS database are accurate. ISC recommends completing a PIC reconciliation either annually or on a regular basis appropriate to your operation.
Two methods to conduct a PIC reconciliation
There are two commonly selected methods when conducting a PIC reconciliation. The difference between the methods relates to how you input the NLIS ID or RFID details into the database function and how the results are presented.
- PIC Reconciliation: type in the details
This method will require a manual entry of the NLIS ID or RFID details by either typing in the details or a copy/paste from an existing file.
The results of the reconciliation will be presented on the screen outlining any discrepancies.
This is an efficient option as the database will assist you to take some necessary actions to fix the discrepancies on the screen during the reconciliation process.
This method is ideal for PICs with less than 1000 devices/tags.
This method will request the NLIS ID or RFID details be uploaded in a .csv spreadsheet (Microsoft Excel).
The results of the reconciliation will be emailed with up to four spreadsheets attached outlining any discrepancies.
This will be an efficient option for producers with a large number of devices/tags.
Before you start
- Gather the NLIS ID or RFID details of all the devices/tags physically on your PIC.
Preparing a list of NLIS ID or RFID details can be achieved by scanning or recording all devices at an annual muster or on an ongoing basis at times convenient to usual management practices such as when you are moving stock, at weaning, preg-testing or when accounting for deaths.
A PIC reconciliation is a whole of PIC review, not a paddock-by-paddock glance, therefore the list needs to contain every tag, including the unused tags.
*Quick Tip: All devices/tags purchased on your PIC are considered ‘active’ tags. The database does not differentiate between devices/tags applied to animals and those not yet used. This means that all unused tags must be included in the reconciliation.
- Log in to the database at nlis.com.au with your username and password.
*Quick Tip: A myMLA account can provide access to your NLIS, MSA and LPA accounts with just one log-in. Link your accounts today.
How-to: In brief
1
Select species and then ‘PIC Reconciliation’ action >Go then >Continue
2
Click ‘type in details’ then enter the NLIS ID or RFID details and the PIC >Continue.
3
Review the results on the screen and correct any discrepancies >Continue
4
Confirm all details and then submit >Send
How-to: Step-by-step
Step 1
Once logged into the NLIS database, select the species you are working with and the action ‘PIC reconciliation’. Click ‘Go’. Then click ‘Continue.’
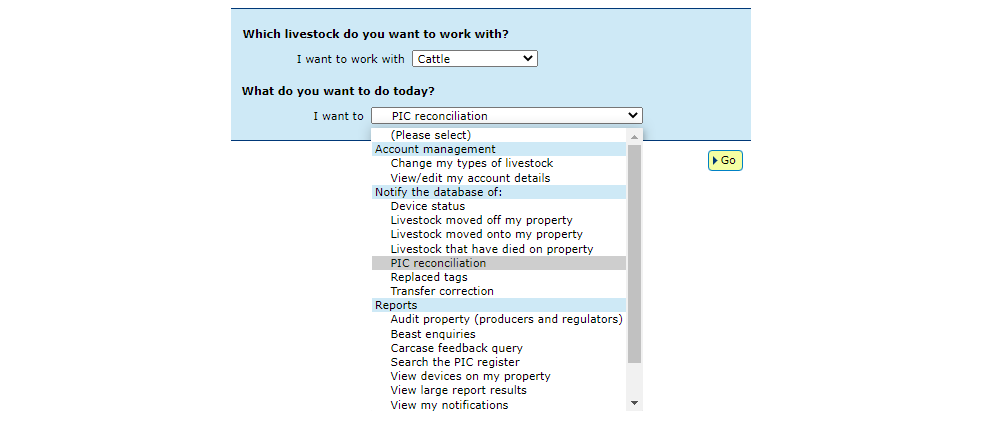
Step 2
Read the explanatory message and select ‘Continue’.
Click on ‘Type in details’. The database will then request that the NLIS ID or RFID details be copied into the box and that the corresponding PIC is selected from the drop down.
There are two options to manually enter the NLIS ID or RFID details:
Option a: Each number can be typed one at a time into the small field. It is critical that you double check that the data has been transcribed correctly. This will reduce errors in the results due to incorrect tag numbers being manually entered.
*QUICK TIPS:
- When manually entering NLIS ID or RFID numbers ensure there is one number per line, as per the example. For RFIDs, leave a space after the first three digits e.g. 999 000011114445 and then hit enter.
- Double check that the numbers have been entered correctly because this will reduce errors in the results.
For more Quick Tips, click the Help buttons for each field to see a pop-up window of information relevant to that question.
Option b: All device numbers can be brought in from an existing list in a spreadsheet or other file. This list can be copied and pasted directly into the large box. The existing list must have one NLIS ID or RFID per line for the large box to accurately read the data.
With the NLIS ID or RFID details entered and the PIC selected, click ‘Continue’.
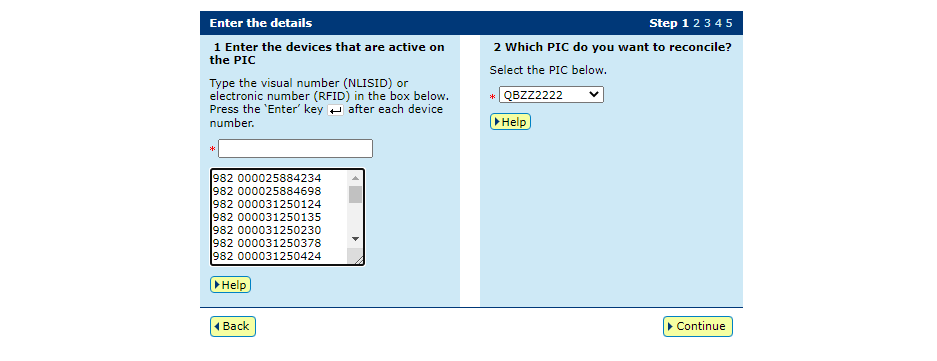
Step 3
The database will display results on the screen over two pages.
On the first page, three of five results are listed:
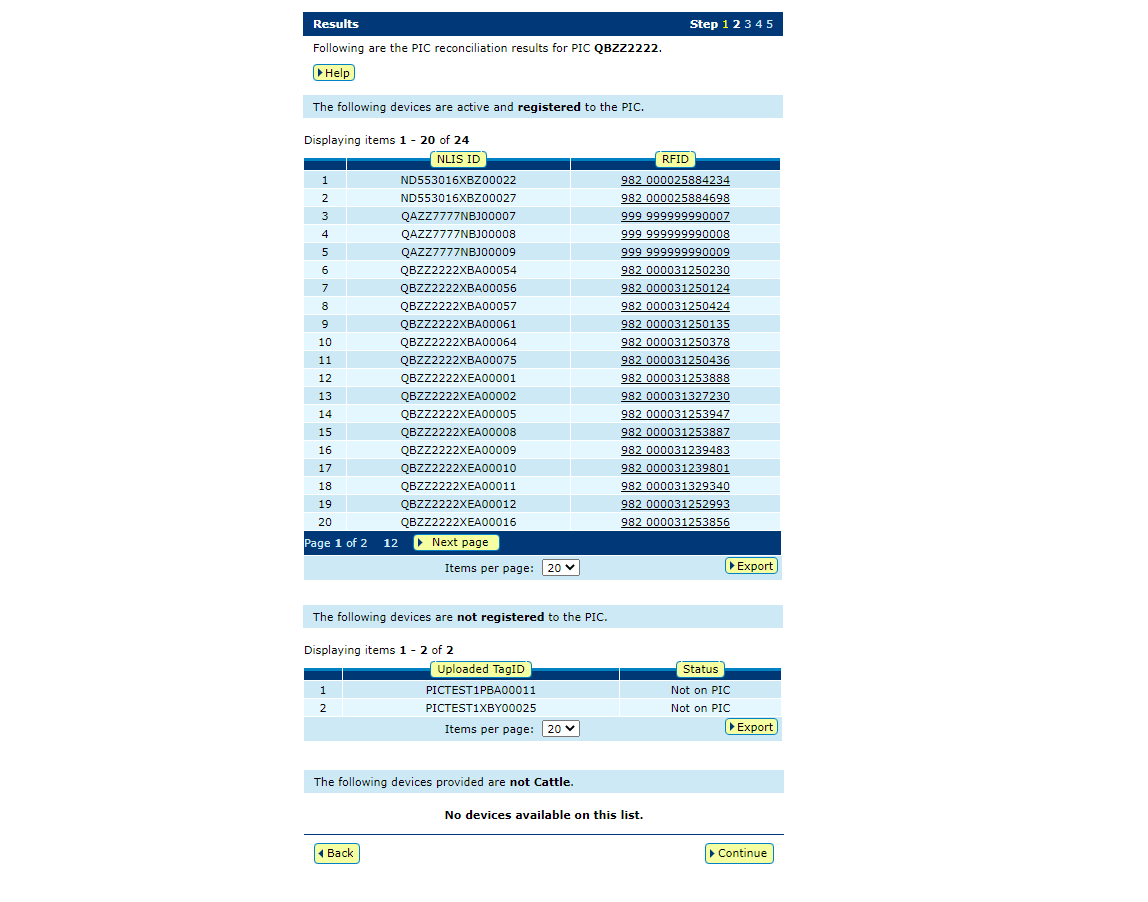
> Devices are active and registered to the PIC
This lists the devices currently on your property that match the record on the database. This list is for your reference and requires no further action.
> Devices are not registered to the PIC
These devices were included in the list you submitted, however the NLIS database has them on another PIC. This means they have not yet been transferred onto your property or they have been transferred off your PIC after you scanned your livestock.
ACTION REQUIRED:
You will need to investigate and determine why the database is listing a discrepancy. You will need to move these stock onto your PIC to reconcile your records with the database. Click ‘Export’ to list these devices in a file so that you can follow up after this reconciliation process is finished. Once you have transferred the correct tags back onto your PIC you can repeat the reconciliation steps to ensure this results section is now reconciled.
Don’t forget you can contact ISC Customer Service on 1800 683 111 for clarification if required.
*QUICK TIP: You can use the Beast Enquiries report to assist your investigation as to why the devices are not registered to your PIC. This report will show:
- Devices that have been transferred off your PIC – these may have been sold or moved after you started creating your reconciliation list. If that’s the case, then these devices do not need any further action in the database.
- Devices that have never been transferred to your PIC – this means that the movement onto your PIC was not done or they could be stranger/neighbour's cattle that were accidently scanned.
> Devices are not the species selected to reconcile
The database will only reconcile one species type at a time; therefore it will list any other species other than what is selected to be reported on in this results list.
Click ‘Continue’ to view the second page of results.
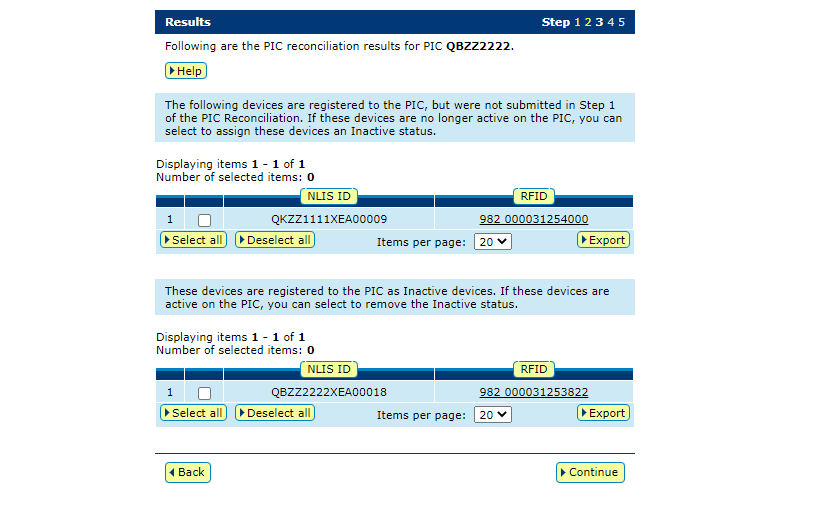
> Devices to be made inactive
This outlines the devices that are missing from the list entered at step 2 but are registered to the PIC on the database. The database concludes that these devices are from animals that have died in the paddock, lost their tags or have been sold but the receiver has not conducted the movement.
ACTION REQUIRED:
You will need to update the status of these devices to ‘inactive’. Click ‘Select All’ to place a tick next to each device. This will allow the database to update the status of these devices to inactive.
*QUICKTIP: If you make a device inactive and if the receiver does conduct the movement onto their PIC, the database will automatically make the device active again.
> Devices to be made active
These devices have previously had their status set to inactive but have been included in the list entered at step 2. Perhaps they were missing at your last PIC reconciliation and were set to inactive but have now been found.
ACTION REQUIRED:
You will need to update the status of these devices to ‘active’. Click ‘Select All’ to place a tick next to each device. This will allow the database to update the status of these devices to active.
If needed, click ‘Back’ to return to the first page of results.
Click ‘Continue’ to prepare the actions ready to submit.
Step 4
Confirm all details you have entered are correct, and then submit the information to the database by clicking ‘Send’.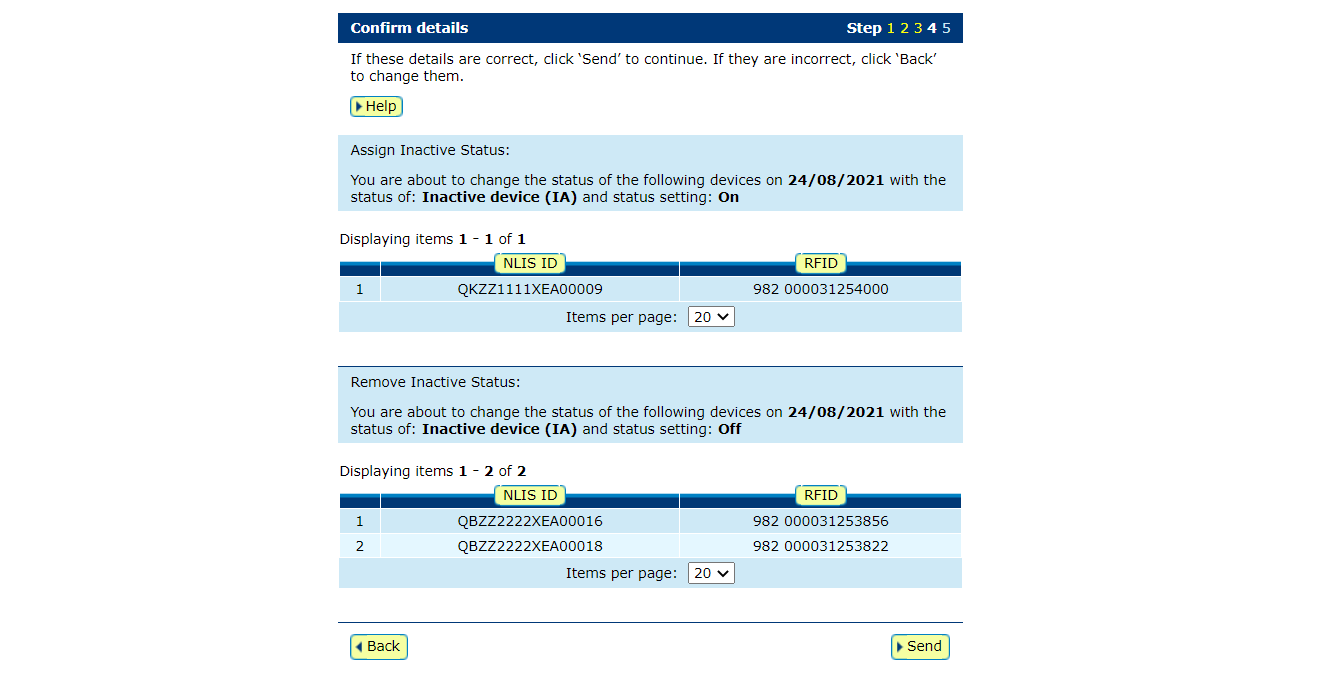
Step 5
The database will provide a receipt on-screen. It’s recommended to record the Upload ID (or to print this receipt for reference) and click ‘View my transaction’ history to confirm the status of your transaction.
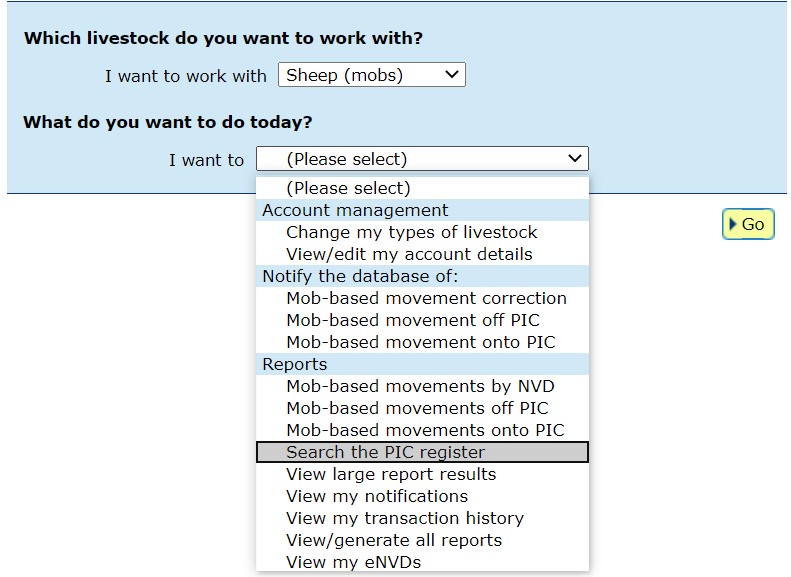
*QUICK TIP: To ensure the transfer was received by database, click ‘View my transaction history’ to check the status of your ‘Upload ID’ is marked as Complete. If another status is shown, you will need to read the generated email for specific details about the outcome. These other status notes may be:
- Warning: the transfer is complete but a tag or tags were marked with a message that you will need to investigate / review.
- Error: One or more tags were not able to be moved and need your review / investigation.
- Failure: Technical issues occurred with the database and the movement was not completed.
- Bad Format: There were errors in the preparation of the .csv Microsoft excel file. Review and or contact ISC Customer Service on 1800 683 111.